If you’ve ever wanted to access the APRS network directly from your Windows workstation, PinPoint APRS is an incredible tool that lets you do just that. Whether you’re monitoring APRS traffic, sending position reports, or messaging with other stations, PinPoint gives you a full-featured APRS-IS gateway right from your desktop. Even if you don’t have an APRS-capable radio, you can still interact with the network, making it a great way to explore APRS, support emergency communications, QSO with friends, or integrate APRS into your everyday ham radio workflow.
Why Access APRS-IS from Windows?
Many hams associate APRS with RF-based transmissions over 144.390MHz (in North America), but APRS-IS, the internet side of APRS, extends this functionality beyond the limitations of radio range. By accessing APRS-IS from a Windows computer, you unlock a whole new way to interact with this powerful network.
Exploit the Value of APRS with PinPoint for Windows
- Monitor APRS Traffic in Real Time – See local and global APRS activity, including mobile stations, digipeaters, and weather reports, without needing a physical radio setup.
- Send APRS Messages – Communicate with other APRS users via text messages, even if they’re using RF-based APRS. This is great for emergency coordination or a casual QSO. Note, not all igates support this feature so your mileage may vary.
- Test APRS Features Without a Radio – If you’re new to APRS, PinPoint provides a great way to experiment before investing in an APRS-capable transceiver. You’ll be hooked in no time.
Getting Started with PinPoint APRS
PinPoint is an excellent Windows-based APRS client that allows licensed amateur radio operators to connect directly with APRS-IS to read and write data on the APRS network. Here’s how to set it up:
1. Download and Install PinPoint
PinPoint APRS is free and can be downloaded from its official website. The installation process is straightforward—just run the installer and follow the prompts. This post is not about installing Windows software; you should already know how to do that.
2. Configure Your Callsign and APRS-IS Connection
Once installed, launch PinPoint and go to the APRS tab to configure your station settings:
APRS tab settings:
- Enter your callsign and SSID. You don’t need to specify SSID if this is a fixed station at your QTH.
- Select a path. This doesn’t really matter unless you also have a TNC or some form of software modem attached as well. Since our gateway is the internet, path doesn’t matter. Any packets that do get sent out by RF will be routed by the igate.
- Compose a Position Comment: Enter your status, i.e.: “Testing PinPoint from QTH”
- Select a Station Icon: Select an appropriate station icon.
- Allow Position Beaconing: This optional step will allow you to automatically and manually beacon your position. Note that if this is not selected, you will not be able to manually beacon your location.
Now go to the APRS-IS tab to configure PinPoint to use APRS-IS:
APRS-IS tab settings:
- Passcode: If you want to send data from PinPoint, you first and foremost need to be a licensed amateur radio operator, but you also need an APRS-IS passcode. If you already have your passcode, enter it here. If you need one, use the APRS-IS passcode generator at the bottom of this page.
- APRS-IS Server: This defaults to noam.aprs2.net and can be left at this value. This utilizes a distribution network that automatically connects you with an appropriate server.
- Receive Range Filter: Set this to an appropriate value. I usually keep it between 35 and 100 miles (roughly 50 to 150km), depending on my needs. Don’t set it too high; it can put tremendous burden on your local machine and on the APRS-IS content delivery network.
Work your way up slowly if you need additional range, or create custom filters for APRS-IS, which we’ll dig into in a future post.
After the initial setup routine has run, you can get back to settings by accessing the Tools menu and selecting Options. The F2 key will also get you there.
3. Viewing APRS Data in PinPoint
Now that you’re all configured, go back to the main map view window, to the Tools menu and select Connect APRS-IS. Watch the Communications Monitor window for feedback. When connected to APRS-IS you will see a line similar to: logresp W6HS verified, server T2EDM. When you see logresp your callsign and the word verified, you know that the server shown has accepted your passcode.
With your connection now established, you will very soon start to see APRS traffic in the communications monitor window and on PinPoint’s map interface. Mobile and fixed stations, weather data, pedestrians, other objects, and messages appear in real-time. You can filter the display to focus on specific types of APRS data. That’s an advanced topic that I’ll cover it in a future post.
4. Sending Position Reports and Messages
PinPoint allows you to manually send position reports or let it automatically update your location if your computer has a GPS input. To manually set your location shift-click on the map. PinPoint also allows you to send APRS messages, which work sort of like SMS but are routed over the APRS network instead. To send a position beacon, click on Tools then select Send Position Beacon. The F1 key also does this.
Why You Need an APRS-IS Passcode
While reading APRS data from APRS-IS doesn’t require authentication, transmitting (writing) to APRS-IS does require a passcode and a valid amateur radio license. Messages submitted in PinPoint sometimes get transmitted over RF if local igates are configured to allow it. This is why you must be licensed in order to use this tool. Your passcode acts as a security measure to prevent unauthorized misuse of the network.
How to Get An APRS-IS Passcode
If you don’t already have an APRS-IS passcode, you’ll need one before you can send data from PinPoint. I’ve made it super easy for you. If you are a licensed amateur radio operator, simply enter your callsign in the form below and we’ll generate a passcode for you. This will allow you to transmit APRS data via PinPoint and interact with the network right away.
By using this service, you certify that you are the holder of the amateur radio license entered above.
Final Thoughts
Using PinPoint for Windows to access APRS-IS is a game-changer for both new and experienced hams. It allows you to explore the APRS network, communicate with other operators, and integrate real-time APRS data into your workflow—all without needing an APRS-capable radio. Whether you’re monitoring local activity, testing APRS functionality, or supporting emergency communications, having access to APRS-IS on your Windows machine is an invaluable tool.

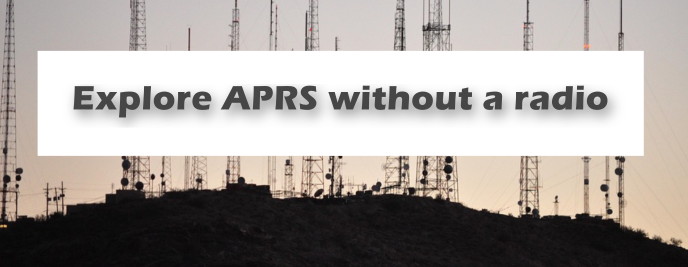
1 thought on “Using PinPoint APRS with APRS-IS”